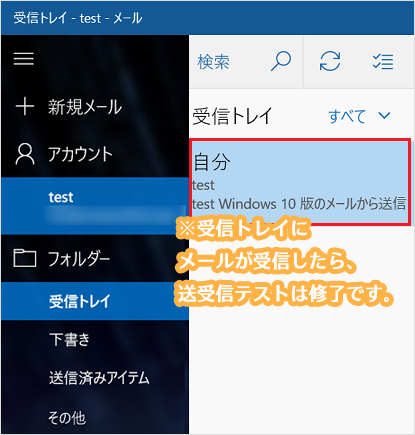よくあるお問い合わせ
#001|よくある質問
~パソコンを買い替えた時のメールソフトの再設定~

SS先生
最近『Windows 7』のサポートが、2020年1月14日に修了してしまうので、
新しいパソコン買い換える人も多いですよね。
新しいパソコン買い換える人も多いですよね。
まりなちゃん
確かに!私も『Windows 10』に買い替えました。
まりなちゃん
『Windows 7』でメールソフトを設定をしたのが、
ずいぶん前なのでメールソフトの設定で少し困ってしまったんです。
ずいぶん前なのでメールソフトの設定で少し困ってしまったんです。
SS先生
昔だと忘れてしまいますよね。
今日は『Windows 10』に買い替えた時のメールソフト設定(標準メーラー)について、説明していきますね。
今日は『Windows 10』に買い替えた時のメールソフト設定(標準メーラー)について、説明していきますね。
まりなちゃん
よろしくお願いしますー。
SS先生
Outlookの設定については、『Outlook 2019 または Office365』のページを参考に設定をお試しください。
メールソフトの設定
メールソフトを起動します。

まりなちゃん
上記のアイコンが、どこにあるかわからない場合は、
パソコンの左下の検索窓から『メール』と入力してみてください。
封筒のアイコンが表示されますので、クリックしてください。
パソコンの左下の検索窓から『メール』と入力してみてください。
封筒のアイコンが表示されますので、クリックしてください。
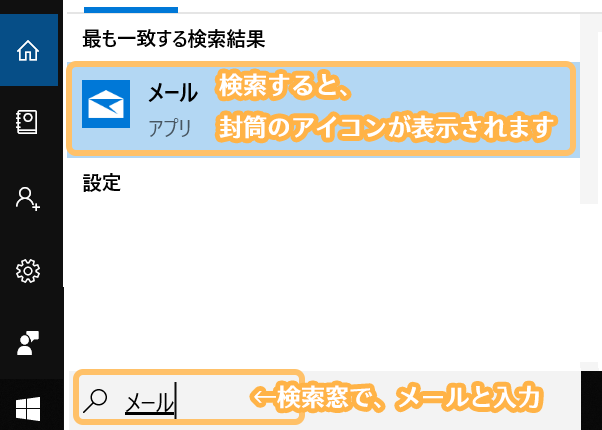
「 スタートアップ 」の『 使ってみる 』をクリックします。
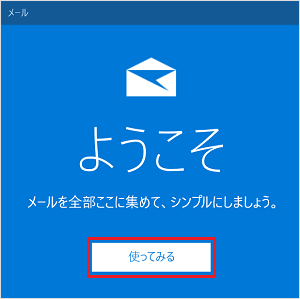
まりなちゃん
スタートアップ画面が表示されない場合、以下の手順をお試しください。
- 画面左下のアイコンをクリック
- 画面右上の『 アカウントの管理 』をクリック
- 『 アカウントの追加 』をクリック
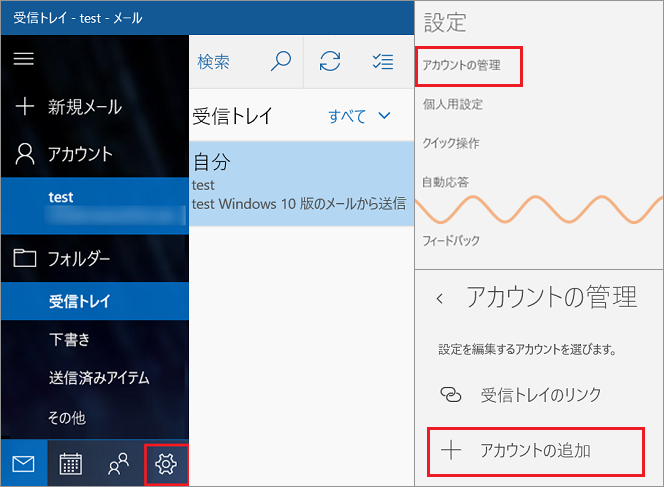
『 アカウントの追加 』をクリックします。
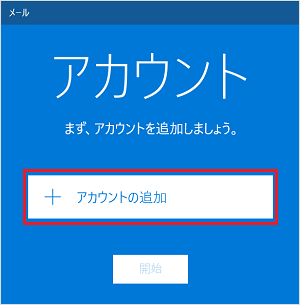
「 アカウントの追加 」の画面で『 詳細設定 』をクリックします。
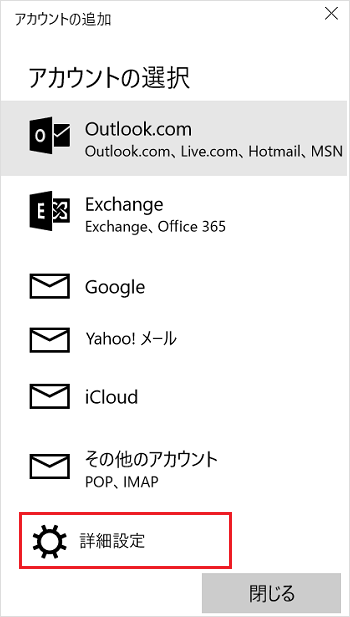
「 詳細セットアップ 」の画面で『 インターネット メール 』をクリックします。
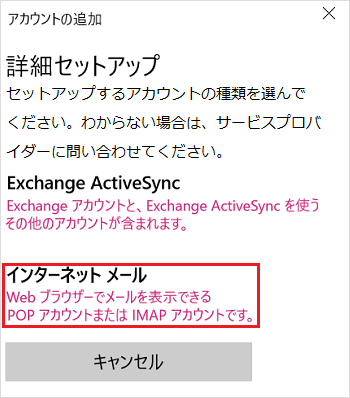
「 インターネット メール アカウント 」の設定画面が表示されます。
以下の項目を入力し、『 サインイン 』をクリックします。
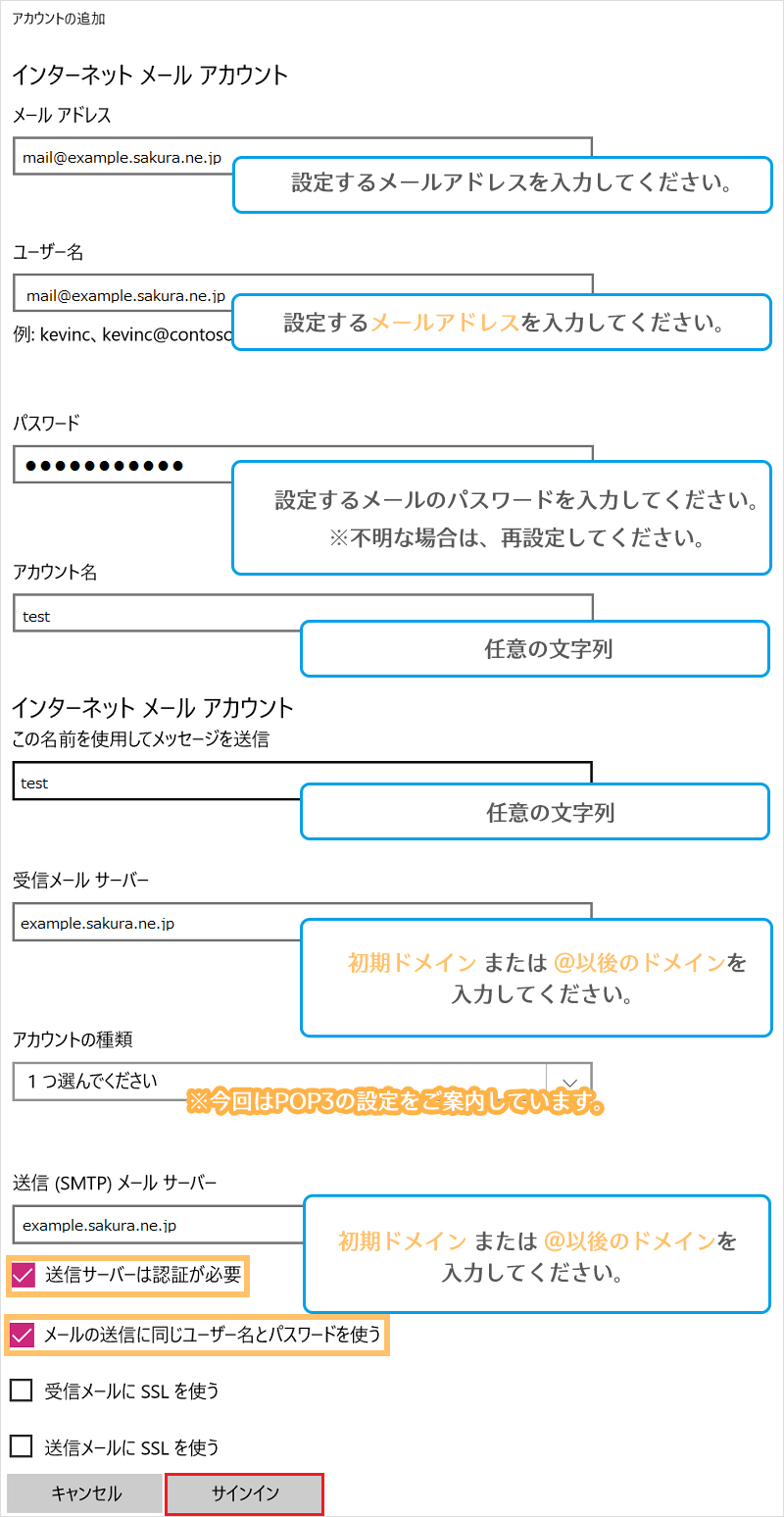
| メールアドレス | メールアドレス |
| ユーザ名 | メールアドレス |
| パスワード | メールパスワード
|
| アカウント名 | 任意の文字列 |
| この名前を使用してメッセージを送信 | 任意の文字列 |
| 受信メールサーバ | 初期ドメイン(※1) または @以後のドメイン(※2) |
| アカウントの種類(A) | POP3 ※あるいは IMAP |
| 送信(SMTP) メールサーバ |
初期ドメイン(※1) または @以後のドメイン(※2) |
| 送信サーバは 認証が必要 |
チェックあり |
| メールの送信に 同じユーザ名と パスワードを使う |
チェックあり |
| 受信メールに SSLを使う |
チェックなし |
| 送信メールに SSLを使う |
チェックなし |
- ※1 「初期ドメイン」は、サーバのお申し込み時お客さまにて入力いただいたドメイン名です。
「仮登録完了のお知らせ」あるいは
「登録完了のお知らせ」を確認してください。 - ※2 さくらの「 レンタルサーバ ビジネス・ビジネスプロ 」「 マネージドサーバ 」をご利用の場合は、
「 @以降のドメイン名(アクセス可能なドメイン名) 」を入力してください。 - ※3 さくらの「 レンタルサーバ ビジネス・ビジネスプロ 」「 マネージドサーバ 」をご利用の場合は、
「 ユーザパスワード 」を入力してください。
まりなちゃん
メールパスワードがわからない場合は、再設定をおためしください。
『 完了 』をクリックします。
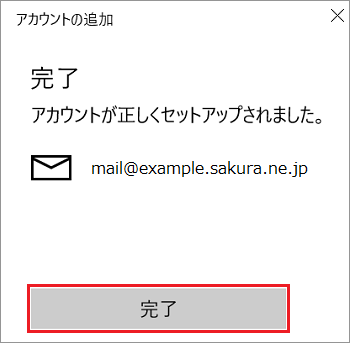
『 開始 』をクリックします。
アカウントの追加が完了しましたので、送受信のテストを行ってください。
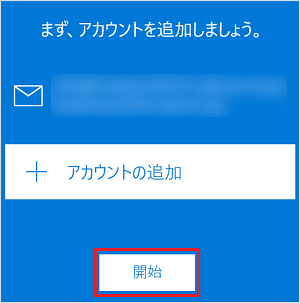
メールの送受信テスト
まりなちゃん
メールが送受信できるか確認してみましょう~!
『 + 新規メール 』をクリックします。
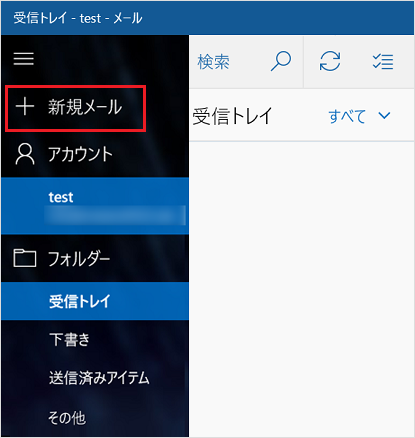
[ 宛先 ]にテストしたいメールアドレス入力し、[ 件名 ] ・ [ 内容 ]を入力します。
左上の『 送信 』をクリックします。
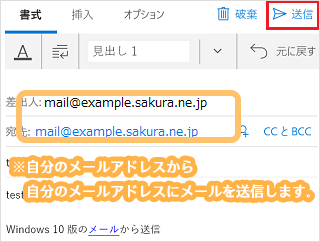
[ 受信トレイ ]にメールが届いていれば
問題なくメールの設定が出来ています。