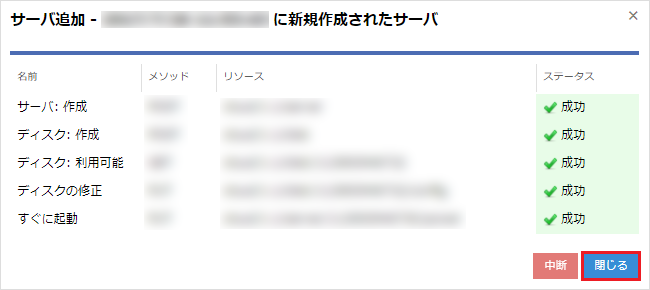Mastodon講座
#002|Mastodonの構築

SS先生
今回はさくらのクラウドで、スタートアップスクリプトを使って
マストドンの構築をしていきましょう!
マストドンの構築をしていきましょう!
まりなちゃん
はい!先に会員登録とドメインの取得は済ませておきました!
さくらのクラウドの申し込みをしたいのですが、どれを申し込めばいいんでしょうか?
さくらのクラウドの申し込みをしたいのですが、どれを申し込めばいいんでしょうか?
SS先生
クラウドは必要に応じて、容量の増減ができます。
今回は一人で使う事を想定しているので、最小のプランから初めてみましょう!
今回は一人で使う事を想定しているので、最小のプランから初めてみましょう!
まりなちゃん
わかりました!
前提条件
以下記事は、【会員登録・ドメイン取得】が済んでいる事を前提としています。
会員登録とドメイン取得については、以下のページをご確認ください。
▼#005|ドメイン取得の流れ
さくらのクラウド -アカウント作成-
さくらのクラウド コントロールパネルのログイン画面を開きます。
会員IDとパスワードを入力し、『ログイン』をクリックします。
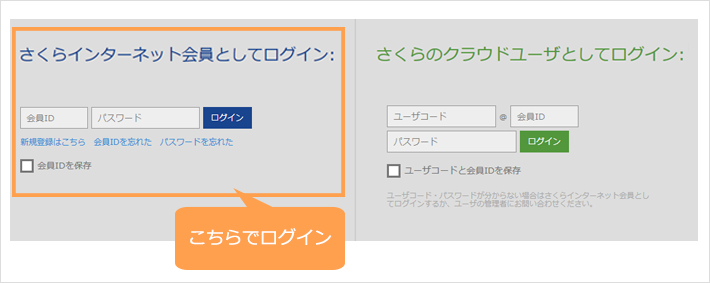
『アカウントの作成』をクリックします。
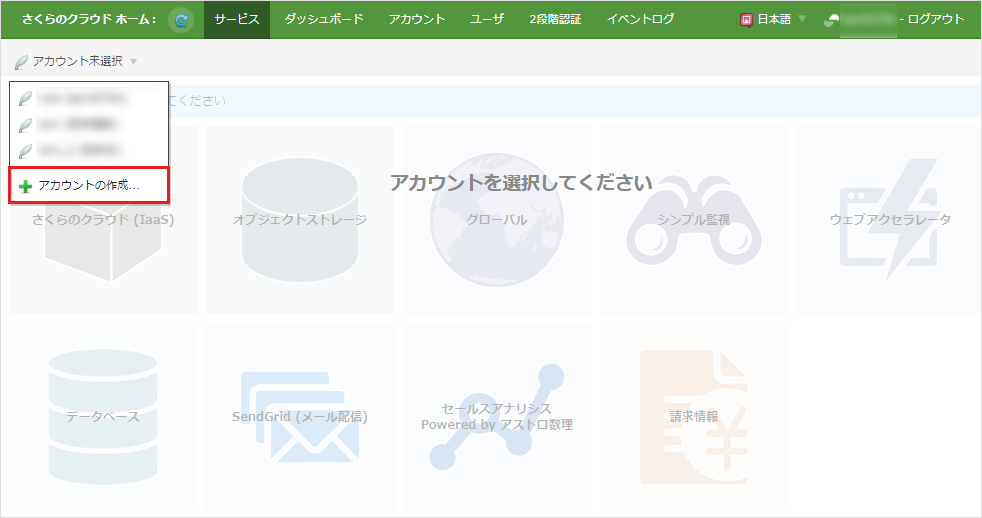
「基本約款」「サービス約款」の内容を確認し、確認後『約款に同意する』にチェックを入れます。
「個人情報の取り扱いについて」の内容を確認し、『個人情報の取扱いに同意する』にチェックを入れます。
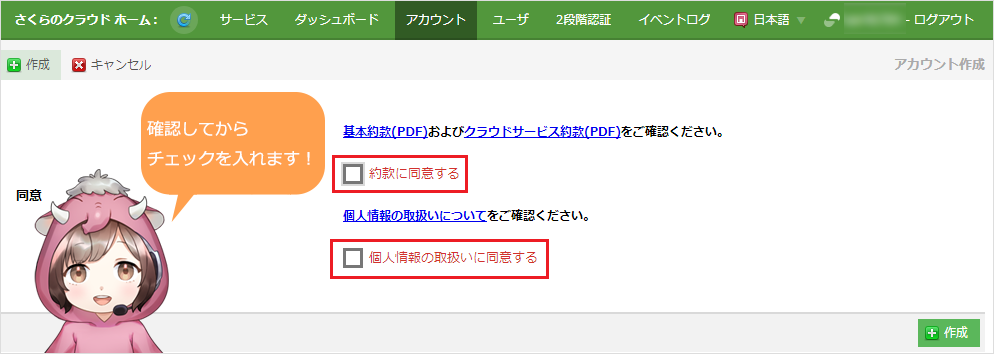
チェックを入れると、下に入力フォームが表示されます。
以下項目を入力し、『作成』をクリックします。
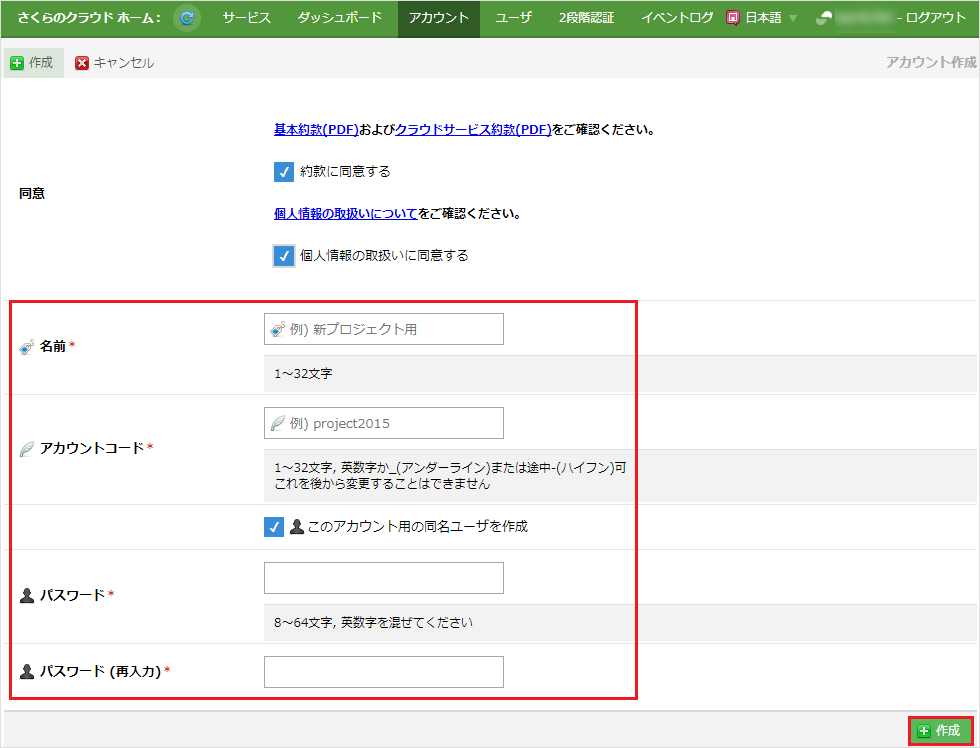
| 名前 | 任意の文字列。(1~32文字以内) |
| アカウントコード | 任意の文字列。 |
| パスワード | 任意の文字列でパスワードを決めてください。 |
| パスワード再入力 | 上記【パスワード】欄で入力した文字列を入力します。 |
画面左上の『さくらのクラウド ホーム』をクリックします。
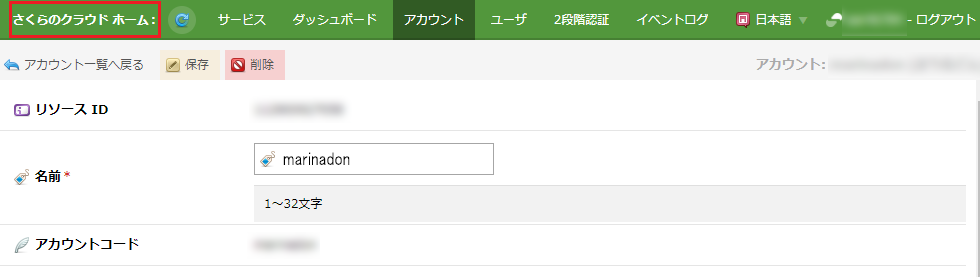
『さくらのクラウド(IaaS)』をクリックします。
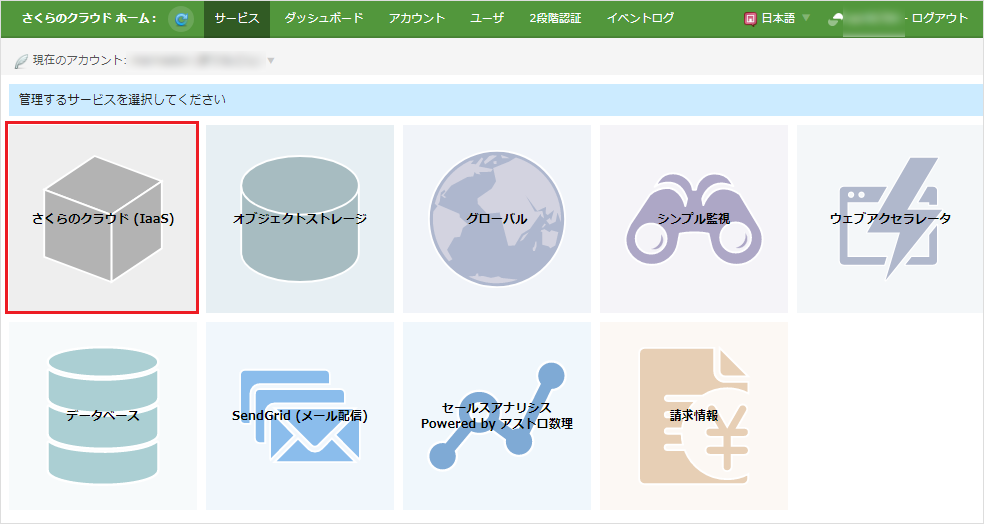
電話認証エラー
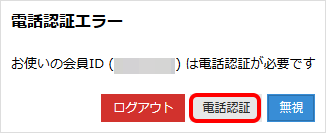
電話認証エラーが表示された場合は、電話認証を行う必要があります。
電話認証の手順については、以下のページをご確認ください。
まりなちゃん
アカウントの作成は何とかできましたっ!
SS先生
では、次にMastodonで利用するドメインの
DNS設定を行いましょう。
DNS設定を行いましょう。
まりなちゃん
わかりました!
さくらのクラウド -DNS設定-
さくらのクラウド コントロールパネルの画面左側の
『グローバル』をクリックし、『DNS』をクリックします。
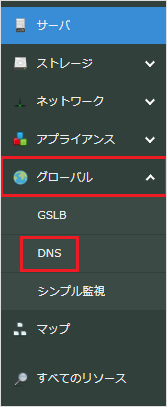
画面右側の『追加』をクリックします。

「DNSゾーン追加」の画面で、以下の項目を入力し、『作成』をクリックします。
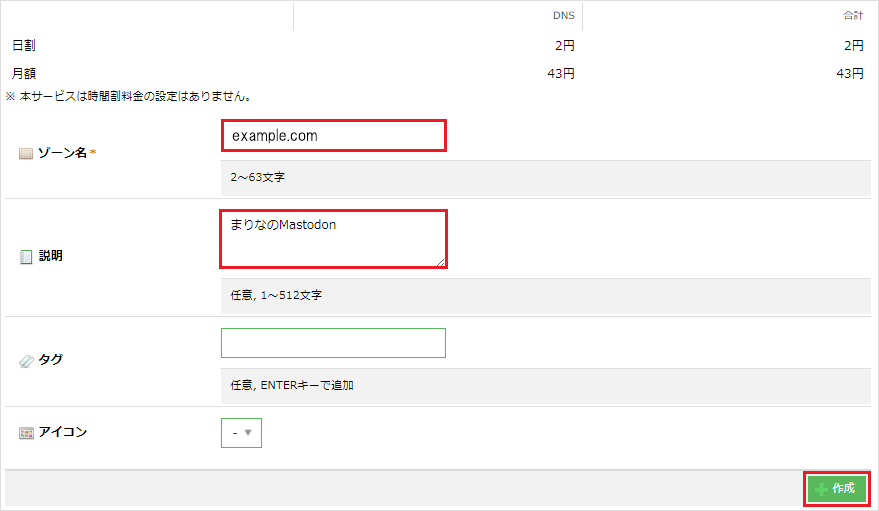
| ゾーン名 | Mastodonに設定したい取得済みのドメイン。 |
| 説明 | 任意の文字列。 |
追加したDNSゾーンの行(赤枠で囲った部分)をダブルクリックします。
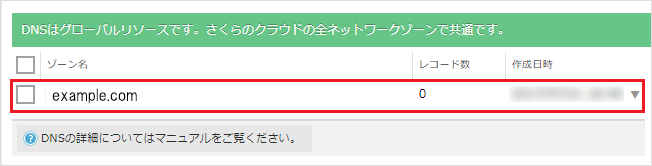
赤枠部分がDNSサーバになります。
次の「ドメインの設定」で使用しますので、控えておいてください。
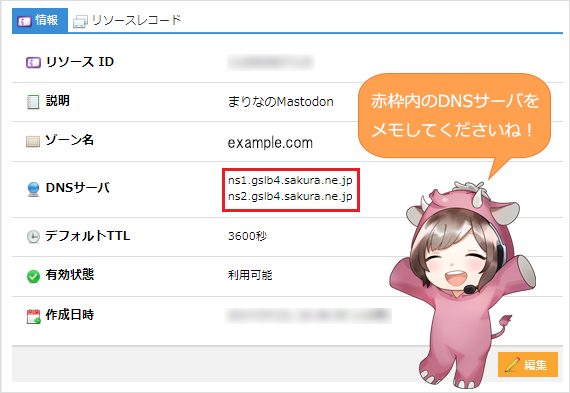
ドメイン設定
会員メニューにログインします。
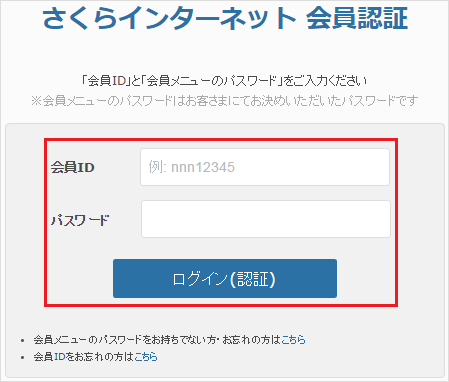
画面左側の『契約中のドメイン一覧』をクリックします。
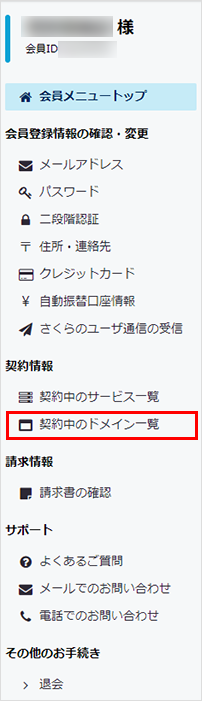
『ドメインメニュー』をクリックします。
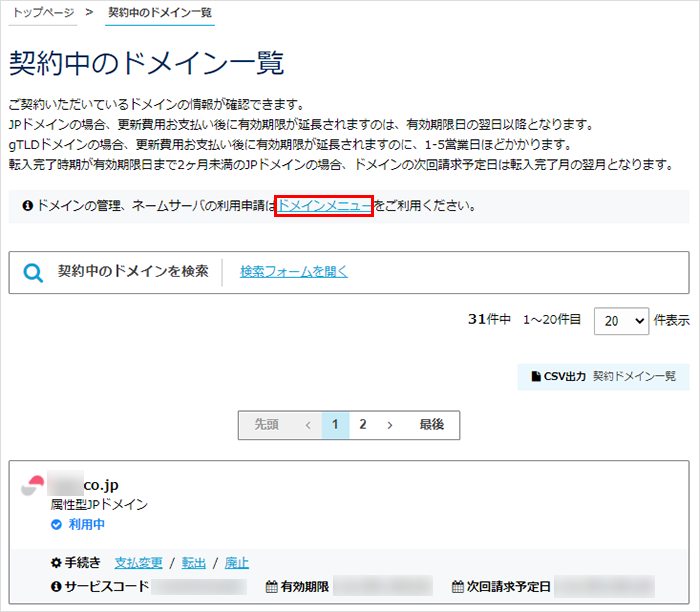
『WHOIS情報』をクリックします。

ネームサーバの欄の『変更』をクリックします。

「ネームサーバ1」と「ネームサーバ2」を、さくらのクラウドDNSに
ドメインを登録した際に表示されたDNSサーバに書き換え、『送信する』をクリックします。
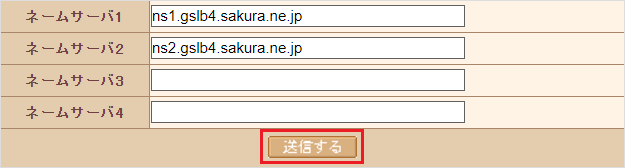
クリックしても特にメッセージは表示されません。
「ドメイン一覧に戻る」をクリックし、「WHOIS情報」をクリックして、
「ネームサーバ1」と「ネームサーバ2」が書き換わっていれば、この画面での作業は完了です。

さくらのクラウド -サーバ作成の前準備-
公開鍵認証のキーペア作成
さくらのコントロールパネルを開きます。
画面右上の『設定』をクリックします。
『公開鍵』をクリックし、画面右上の『追加』をクリックします。
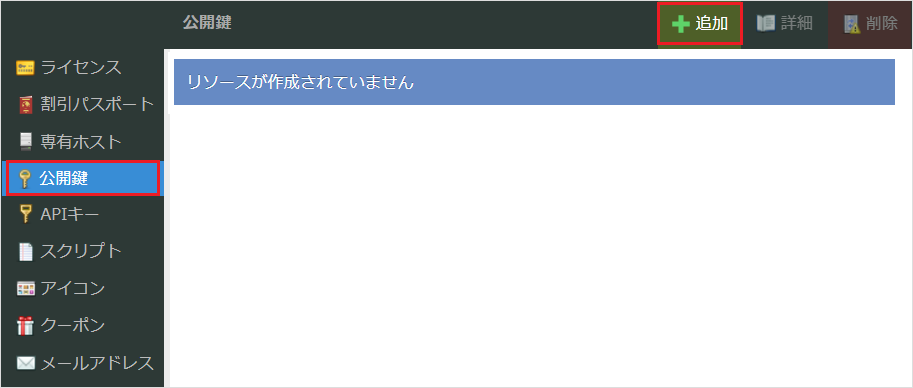
[パスフレーズ]・[名前]を入力し、『追加』をクリックします。
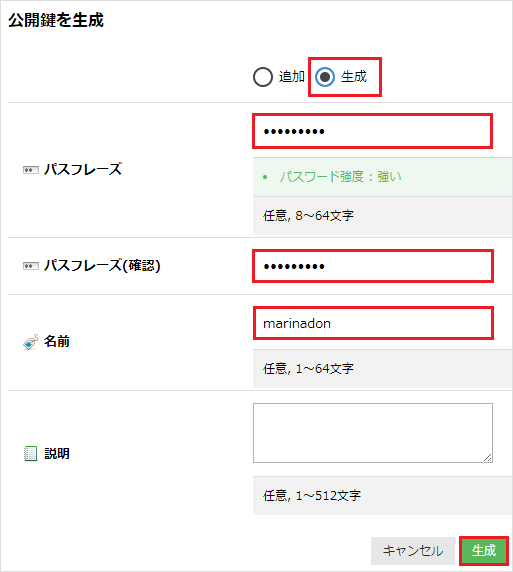
[操作確認]の画面が表示されます。『追加』をクリックします。
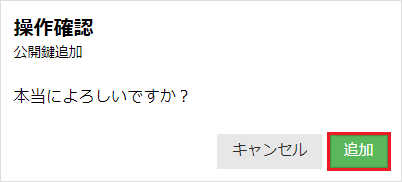
以下画面が表示されます。
『ダウンロード』をクリックします。
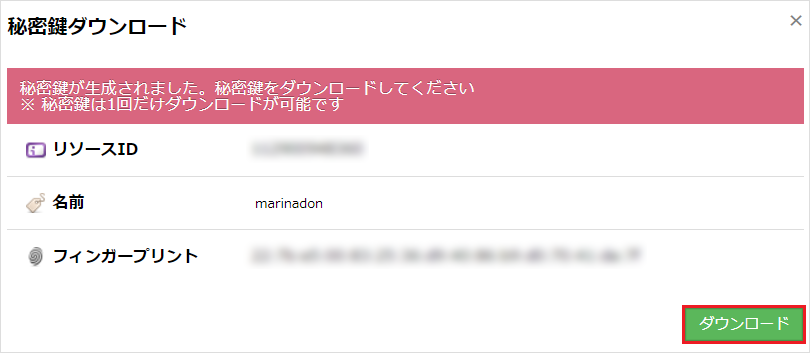
公開鍵一覧にて、生成した公開鍵が追加されていることが確認できます。
APIキーの作成
さくらのコントロールパネルを開きます。
画面右上の『設定』をクリックします。

『APIキー』をクリックし、画面右上の『追加』をクリックします。
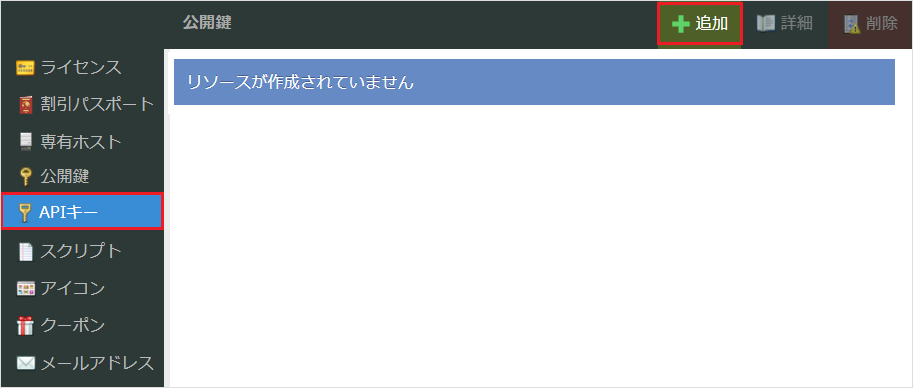
[名前]を入力し、『追加』をクリックします。
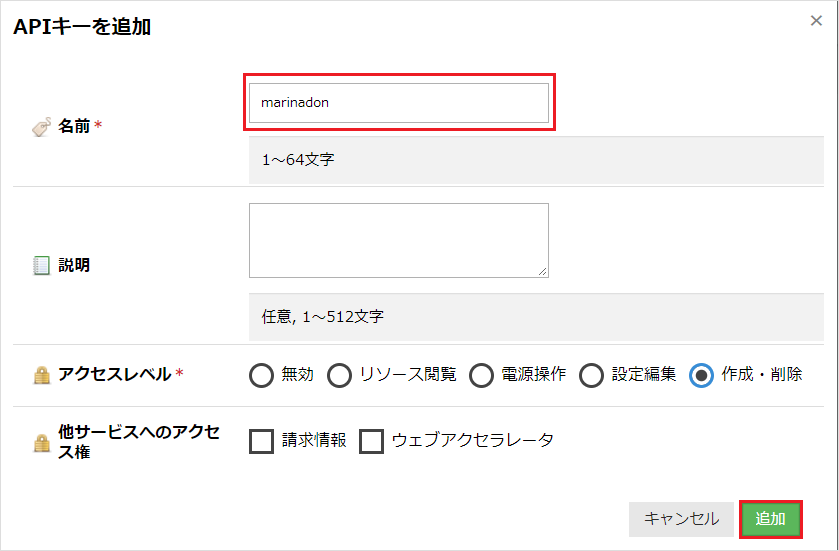
[操作確認]の画面が表示されます。『追加』をクリックします。
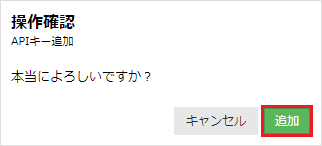
以下画面が表示されます。
『閉じる』をクリックします。
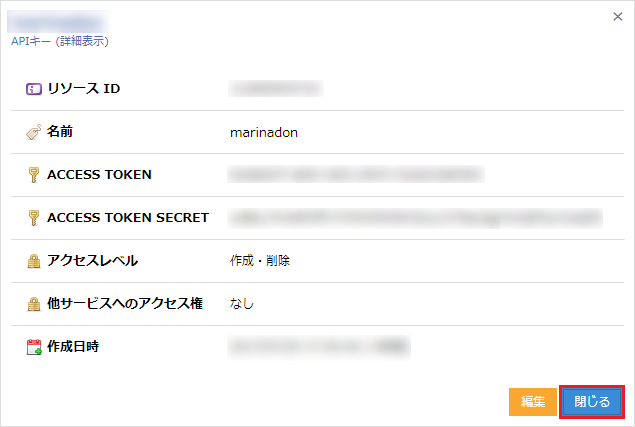
さくらのクラウド -サーバ作成-
さくらのコントロールパネルを開きます。
画面左側の『サーバ』をクリックします。
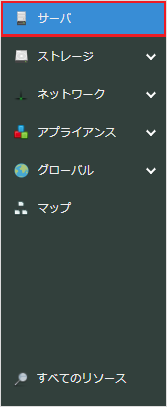
画面右上の『追加』をクリックします。

画面右上の【シンプルモード】にチェックが入っている場合は、
チェックを外してください。
チェックが入っていない場合は、そのまま次へ進んでください。
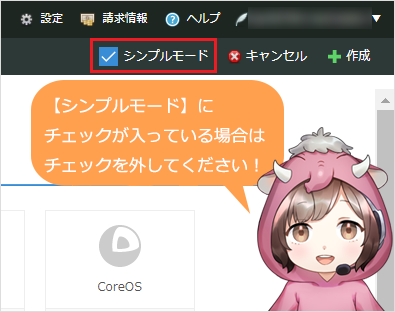
【2.ディスク】欄の[アーカイブ選択]の項目は、『CentOS 7.3』を選択します。
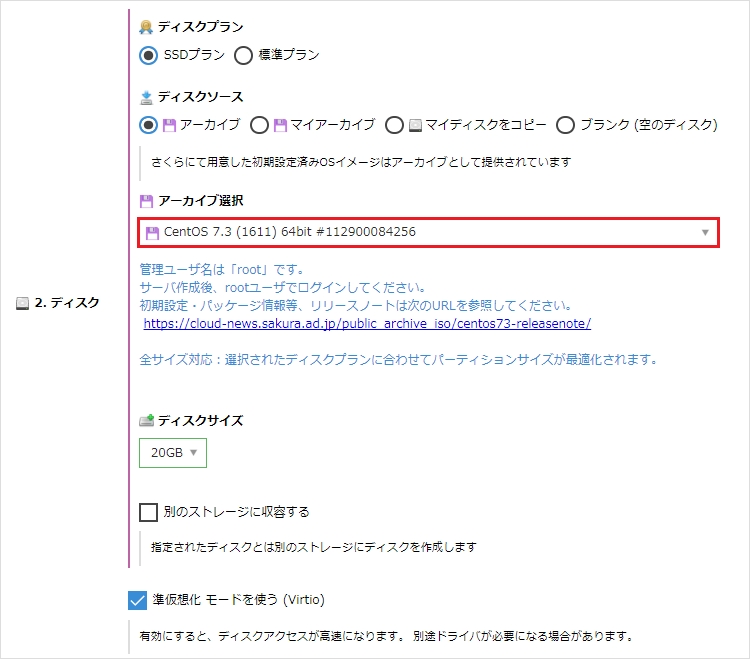
【4.ディスクの修正】欄は、以下の項目を入力します
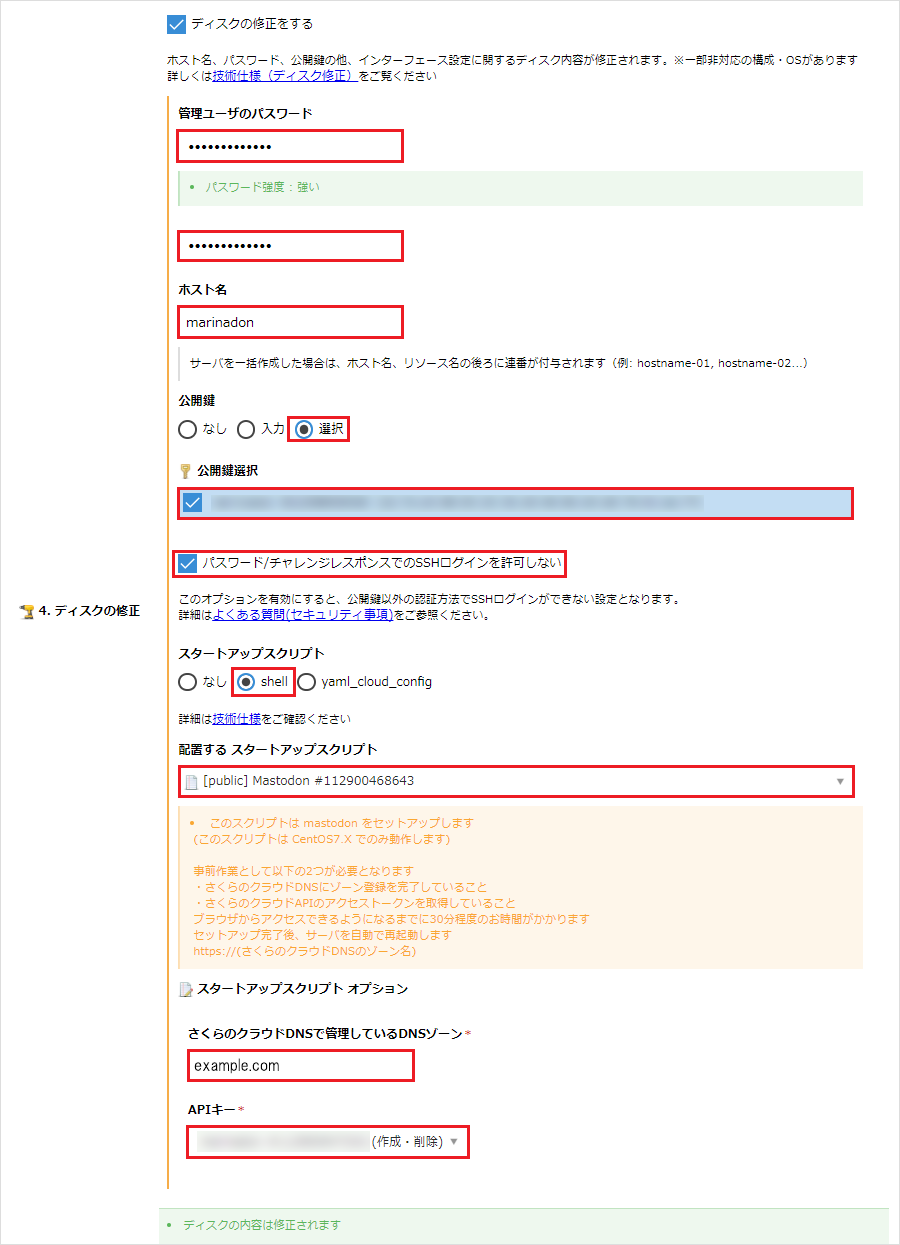
| 管理ユーザのパスワード | 任意のパスワードを入力します。 入力したパスワードを下の段へ入力します。 |
| ホスト名 | 任意の文字列。 |
| 公開鍵 | 『選択』をクリックすると、【公開鍵選択】の欄が表示されます。 表示された公開鍵にチェックを入れます。 |
| パスワード/チャレンジレスポンスでのSSHログインを許可しない | チェックを入れます。 |
| スタートアップスクリプト | 『shell』をクリックすると、【配置するスタートアップスクリプト】の欄が表示されます。 『[public]Mastodon』を選択します。 |
| さくらのクラウドDNSで管理しているDNSゾーン | 本記事の最初に設定をしたドメイン名を入力します。 |
| APIキー | 本記事の【APIキーの作成】で作成したAPIキーを選択します。 |
画面を下へスクロールして、右下の『作成』をクリックします。

[操作確認]の画面が表示されます。『作成』をクリックします。
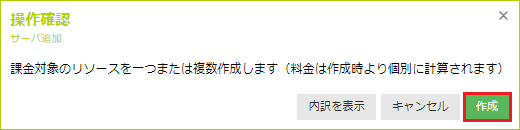
サーバの作成が完了します。『閉じる』をクリックします。
サーバの作成完了後、Webブラウザで「https://<Mastodonの設定をしたドメイン名>/」にアクセスします。
以下のMastodonのページが表示されれば、Mastodonサーバの作成は完了しています。
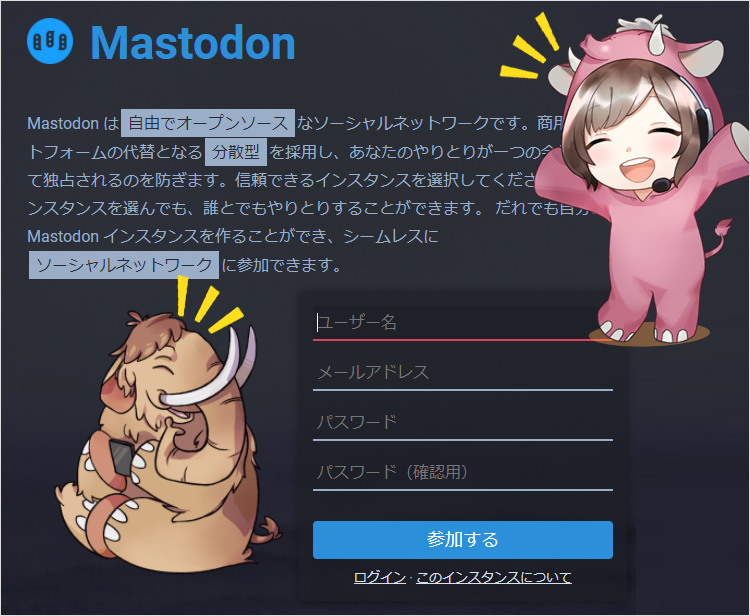
まりなちゃん
やったー!私でもお一人様インスタンスを立ち上げることができました。
SS先生
まりなちゃん、よかったですね!
まりなちゃん
でも、Mastodonの運用って難しそうですね…。
SS先生
では、次の回でMastodon を運用する際のポイントについて解説しましょうか。
まりなちゃん
はい!ぜひお願いしますー!
![]()
この記事で紹介されたさくらのクラウドを使ってみよう!